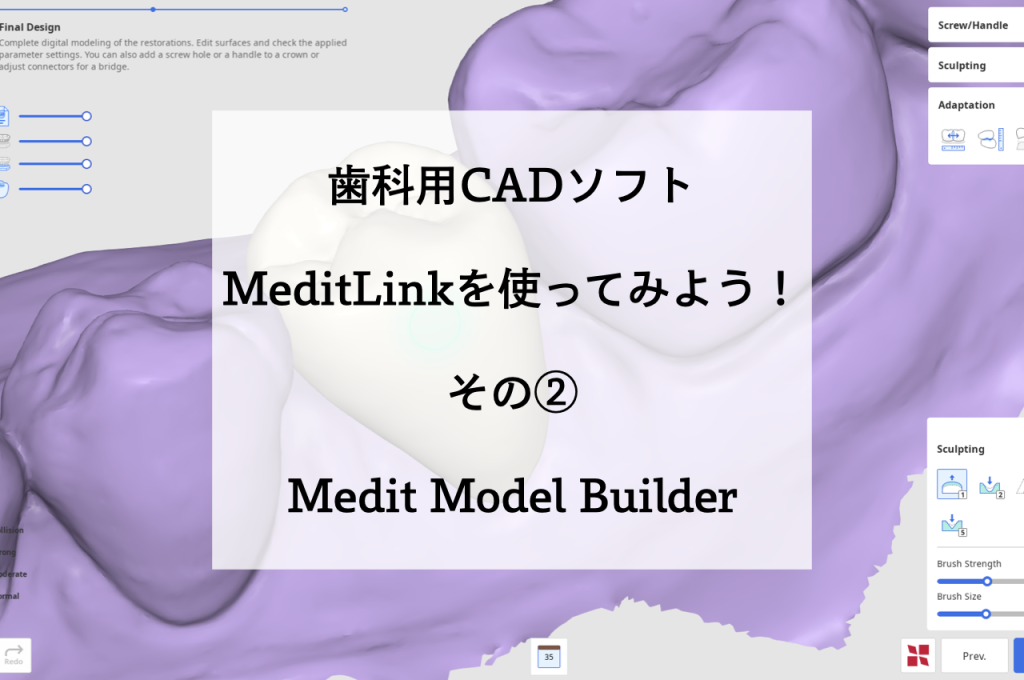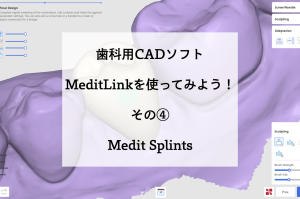前回はMedit Model Builderを紹介しました。
歯科用CADソフト、MeditLinkを使ってみよう② Medit Model Builder - DDI
前回はMeditLinkをお勧めする記事を書きました。 今回はお勧めアプリケーショ
今回は私が日常的に使用しているアプリケーションソフト、Medit ClinicCADについて書いていこうと思います。よろしくお願いします。
Medit ClinicCAD
Medit ClinicCADはMeditLinkで使用するアプリケーションソフトです。
このソフト一つでクラウン、インレー、ブリッジ、ベニアなどあらゆる補綴物をデザインすることができます。
IOSをお持ちの全ての先生に試してみて欲しい、試す価値のあるソフトです。
MeditLinkを立ち上げた後、AppBoxからClinicCADをダウンロードすることで使用可能となります。
インレーのデザイン
新規ケースを選択して、必ず処置部位と補綴物の種類を選択しましょう。今回はインレーをデザインしてみます。
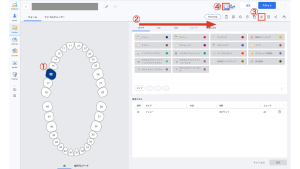
デザインする歯牙の位置と内容を選択します。16番に3Dプリントでインレーをデザインするように数字の順番に設定していきます。
③の部分で先に対象のSTLデータを添付しておかないとClinicCADは起動しませんので注意してください。
念の為必ず保存をしてから、最後に④のClinicCADを選択しましょう。
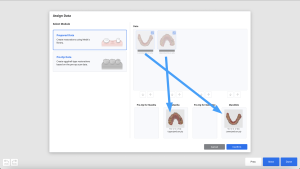
デザイン対象のSTLを選択します。既に形成済みですので図のように配置します。
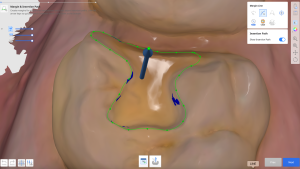
先日のアップデートでインレーの自動マージンが実装されました。既におおよそのマージンが引かれた状態からデザインを開始できるようになりました。
形成はバットジョイントで、基本的に形成がうまく行けば自動マージンも綺麗に引いてくれるようです。
今回は↓このように修正しました。
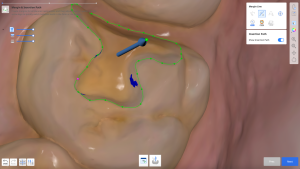
修正後のマージンラインです。青いエリアはアンダーカットになってしまいそうな部分です。
咬合面に向かって伸びる矢印をドラッグして移動し、アンダーカットが少なくなるように着脱方向を設定します。
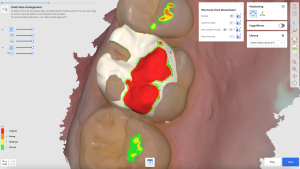
人工歯が配置されました。Meditlinkには選択できるデフォルトの人工歯が少ないという弱点があります。
今回の上顎右側第一大臼歯にはカラベリー結節があり特徴的な形をしていますのでうまく合いません。反対側の形態を参考にしたいのでMirror機能を使うことにします。
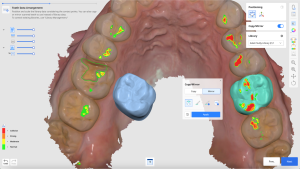
右上のCopy/Mirrorをオンにします。新しく出てきた小さなウィンドウのMirrorを選択。緑色で対象の領域を指定し、Applyをクリックすると水色で反転された歯牙が表示されます。
これで反対側の同名歯を人工歯として使用できるようになりました。
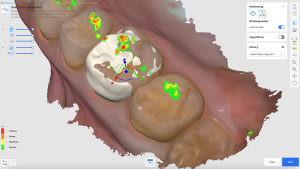
はじめと比較するとよくなじみますね。図のように角度、幅を調整します。インレーのデザインの場合は特に注意して、可能な限りマージンラインにフィットするように設定します。
特に隣接面の設定が難しく、欲張ってマージンからはみだして設定すると隣接がスカスカのインレーができてしまうので注意です。
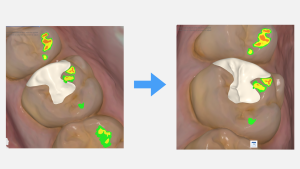
今回はこのようにスカルピングをして終了しました。少し小窩裂溝を強調しておくとステイニングしやすくなります。
実際の口腔内

ClinicalCADで得られたSTLデータをchituboxでスライスし、3Dプリンターでプリントしました。
咬合調整をした後にYAMAKIN(ヤマキン)のヌールコートでステインニング、コーティングしたものです。
マテリアルはBEGO社のVarseosmile Crown plusというハイブリッドレジンを使用しています。プリンテッドレストレーションはオペーキーなのが欠点ですね。
ある海外の開発技術者さんは色のいいマテリアルをもう少しでリリースできそうだとおっしゃっていました。
今後のマテリアルに期待しています。
まとめ
今回はMeditLinkの優秀なアプリClinical CADを使ったインレーデザインを紹介しました。フリーソフトですのでもちろん基本使用料は無料です。
IOSと3Dプリンターがあれば短時間で精度の高い補綴物を作成することができます。
精度はCADCAMをはるかに超えますし、制作時間は最短でおよそ30分(デザインから後処理完了まで)です。
時間はマテリアルやソフトウェアの選択でかなり変わってきますが、機材やマテリアルを厳選すればワンデイトリートメントはおろかワンアワートリートメントも難しくありません。
今回扱わなかったクラウンやブリッジ、ベニアに関してはまた別の機会に記事にしたいと思います。
その他のMedit apps
Medit Model Builder
Medit Splints
↓Medit公式の動画も参考にしてください。