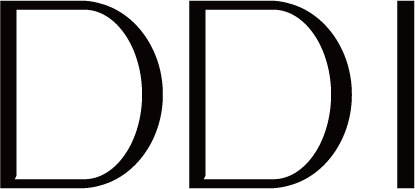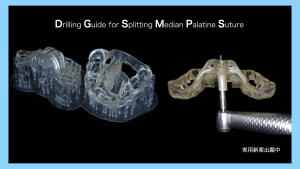以前MeditLinkで予測支台のブリッジを作成した際はポンティックがうまく設定できずに苦労した記憶があります。
今回、抜歯後の口腔内にテンポラリーブリッジを作成しましたが驚くほど簡単に作成できましたので紹介します。
いつだかのアップデートで可能になったんでしょうね。まったく気が付きませんでした。
私の知る限り、フリーソフトでこのような操作ができるものは他に存在しません。恐るべしMeditLink。
MeditLinkについてはこちらをどうぞ。
ポンティックサイトを整える
はじめにMeditDesignを使用してポンティックサイトを整えましょう。
今回は既に抜歯窩となっていますが、歯牙が残っていてもほぼ同じ操作ができます。
できあがったポンティックは即重などを使って最終的な調整をすることを前提とします。
MeditDesignを起動してポンティックサイトを塗りつぶします。今回は多角形選択を使用しています。
少し操作が独特です。左クリックで選択していき、右クリックで完了ですので注意してください。
塗りつぶした部分を削除し、くり抜きます。最終的にくり抜くことができればどんな方法でも結構です。
この部分に関しては慣れている方はMeshmixerを使用するのもいいと思います。
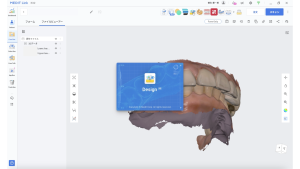
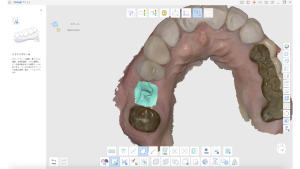
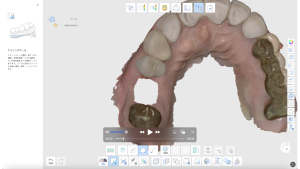
つづいて穴の開いた部分をふさぎましょう。充填ツールを使います。
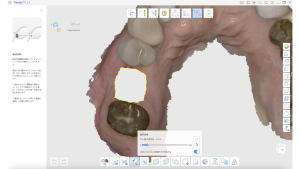
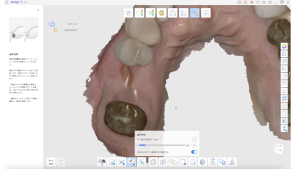
彫刻ツールで必要なポンティックサイトの形に整えたら完了です。
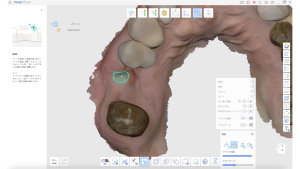
MeditClinicCADでブリッジをデザイン
新規ケースを選択して、必ず処置部位と補綴物の種類を選択しましょう。
今回はブリッジを作成しますので、画像のように支台部分がクラウン、欠損部がポンティックとなるように設定してください。
また表示されるバーを右クリックで選択しつなげておきましょう。
クラウンとポンティックに同じ方法・素材・シェードが設定されているようにする必要がありますので注意が必要です。
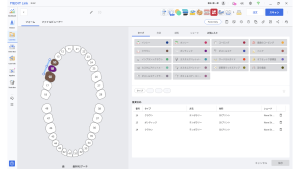
MeditClinicCADを起動しデータを配置します。今回は支台歯形成前ですのでPre-Opにデータを配置したらすぐに支台のマージン設定になります。
咬合平面の設定はスキップされるようになったみたいです。今回は予測支台ですので既存の歯冠をマージンまで全て塗りつぶします。
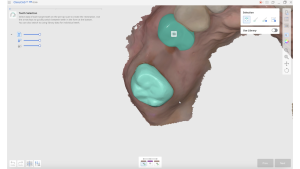
支台のマージンが調整出来たら右上の「Use Liblary」をOnにします。
その後下に開いたウィンドウ部分で欠損部の歯式を指定し、「MissingTooth」をOnにし次に進みます。
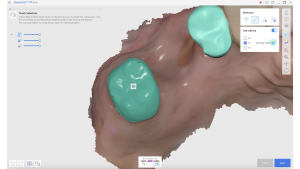
ブリッジの着脱方向を指定します。どのみち口腔内で調整が必要ですからおおまかで結構です。
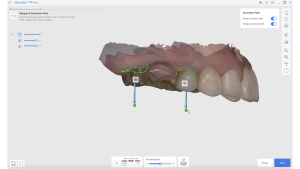
自動的にポンティックが設定されました。あとはクラウンやインレーの作成と同様に向きやサイズを調整します。
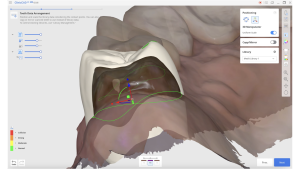
ブリッジができました。今回はこの画面でブリッジの接続部分に厚みを持たせています。
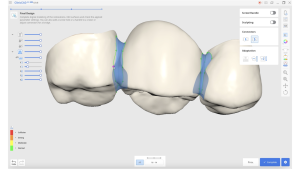
まとめ
今回はMeditLinkの優秀なアプリClinicCADを使った予測支台のブリッジ作成を紹介しました。フリーソフトですのでもちろん基本使用料は無料です。
臼歯部のブリッジですと強度が心配ですが、最近はSplintRayのCeramicCrownを使用することで良好な結果を得ています。
IOS,3Dプリンターをお持ちの方は是非試してみてください。