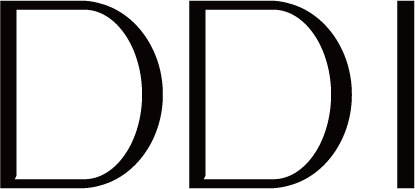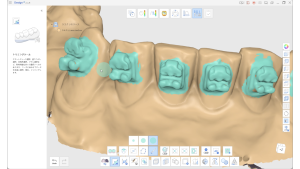セミナーにお申し込みいただいた先生方、ありがとうございます。
記事をご覧いただいてる何人かの先生にインプラントをテーマにやって欲しいと言われたと伺いました。
今後そのようなテーマも予定しておりますが、我々としてはまずは3Dプリンターそのものの話やごく普通の補綴物に関してお話したいと思っています。
3Dプリンターがミリングに比べて特に優れている点は1台で様々な装置に対応できる点です。サージカルガイドやインプラント上部構造の製作が注目されるのは当然だと思います。
しかし我々はデイリーな補綴物にこそプリントのメリットがあると感じていて、プリンターの特徴や設定、レジンの種類についても一度お話したいと思っています。
さて、代わりというわけではないですが、今回はTru SuiteのTRUSTを使ったインプラント上部構造のデザインを紹介したいと思います。
私の大好きなフリーソフトです。
Tru Abutment/Tru Suite
インプラント治療計画、サージカルガイド作成といえばBlue Skay Planが有名ですがBlue Sky Planでは上部構造を作成することができません。
そこで今回はTruSuiteを使った上部構造のデザインをご紹介します。日本ではなぜか認知度が低いですが素晴らしいフリーソフトです。
TruAbutment社はその名の通りインプラントアバットメントの互換商品を販売しているアメリカの会社です。
日本ではCiメディカルで取り扱いがあるのでご存じの方も多いかも知れませんね。
TruAbutment社は独自のフリーソフトTruSuiteを開発しています。誰でもダウンロードして使用することが可能です。
Macに対応していないのと、日本語に対応していないので注意してください。
trusuiteにはいくつかのアプリケーションがありTruSuiteからそれぞれ追加でDLすることで使えるようになります。
その中でもTRUSTと言うアプリはインプラントの上部構造をデザインするのに優れたアプリです。
このアプリでデザインするにはTruが販売している各インプラントメーカーのコンパチブルスキャンボディ、チタンベースが必要です。
今回はTruが配布しているデモstlでデザインしてみます。
TruSuite,TRUSTをダウンロード
以下のサイトからTruSuiteをDLしましょう。アカウントの作成を求められるので登録しておきます。
一緒に英語版のマニュアルがDLできます。この手のマニュアルの中では丁寧に書かれている方ですのでこちらもDLしてみてください。
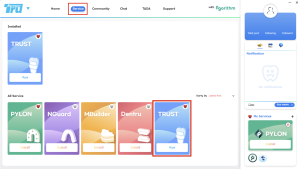
TruSuiteを開いてServiceタブを選択してください。下段からアプリケーションを選択して再度DLします。
TRUSTはインプラントクラウン、PYRONはサージカルガイドのアプリケーションです。今回はインプラントの上部構造をデザインしたいのでTRUSTを選択します。
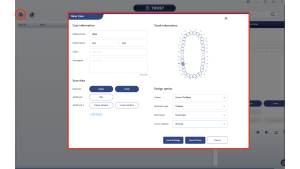
TRUSTを開いた画面です左上のプラスマークを選択して患者登録をします。データとして登録できるのはstlだけですので注意してください。plyやobjは不可です。
今回はスクリューリテインのクラウンを作成します。画像のように選択します。
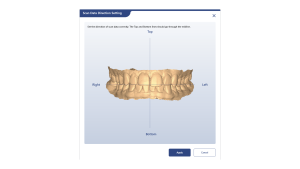
stlデータの向きを指定します。患者の口腔内データが正面を向く形で並べるイメージです。患者の右側がRight、左側がLeftになります。
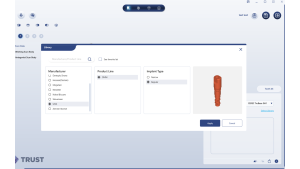 この画面になったらまず右下でスキャンボディを選択します。
この画面になったらまず右下でスキャンボディを選択します。
(右下のライブラリィからCEREC TruBASEを選択しておくことでGH1~4のチタンベースを選択できるようになります。)
小さなウィンドウが表示されます。ここでインプラントメーカーとインプラントの種類を選択します。
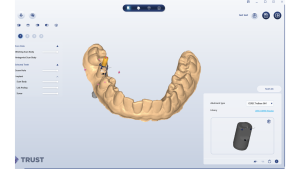
stlのスキャンボディと右下の小さな画面に写っているスキャンボディの同じ部分を3点指定します。完了すると自動的にマージされます。

上部の青いバーの二つ目をクリックして次に進みます。いよいよクラウンのデザインですね。インプラントのエマージェンスプロファイルを作ります。赤い点と緑のループでエリアを指定していきます。右下のGenerate allをクリックすると自動でクラウンが設定されます。
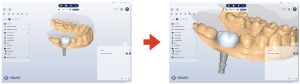
粘膜面の設定が完了しましたので上部のタブをクリックして歯冠を調整していきます。
見慣れたツールが表示されます。今回はこのように合わせました。
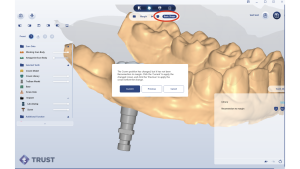
次に進むと歯冠に合わせて粘膜面を調整しますかと表示されるので”Current”を選択すると自動的に粘膜面とクラウンを接続してくれます。
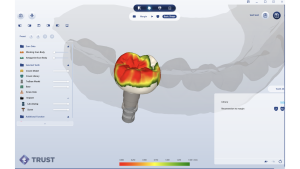
右下のツールでさらに調整します。クラウンと粘膜面の境界を移行的にしました。
キーボードのGを押すか左側のツールバーを選択するとこのようにヒートマップで表示することができます。
 赤丸のタブを選択して次に進みます。自動的にクラウンとチタンベースが接続されました。キーボードのHを押すとスクリューのホールが設定されます。
赤丸のタブを選択して次に進みます。自動的にクラウンとチタンベースが接続されました。キーボードのHを押すとスクリューのホールが設定されます。
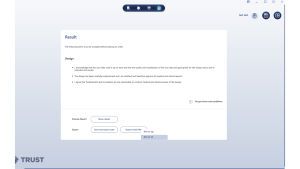
最後にこの画面でエクスポートです。TRUSTではエクスポートも無料です。
得られたstlはミリングしてもプリントしても構いません。