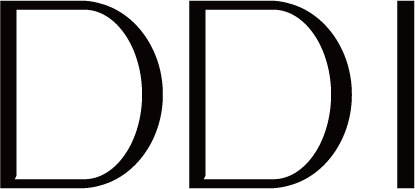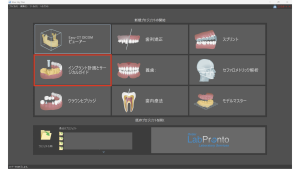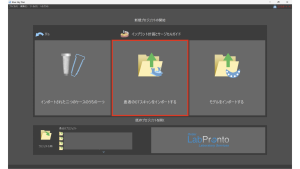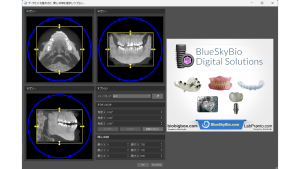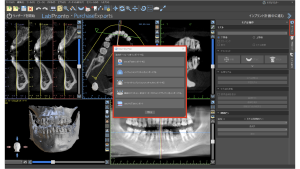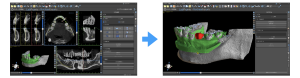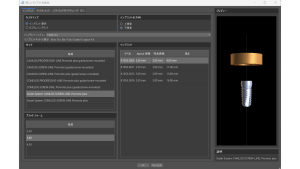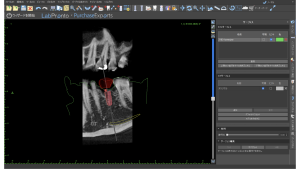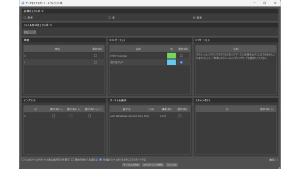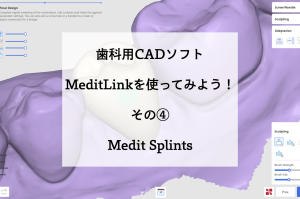BlueSkyPlan
BlueSkyPlan(ブルースカイプラン)をご存知でしょうか。BlueSkyPlanはアメリカ合衆国イリノイ州のBlueSkyBioが提供する歯科用フリーCADソフトです。
BlueSkyBioはオリジナルのインプラント製品や各種インプラントメーカーのコンパチブル商品、アライナーの製造など様々な商品を手掛けています。
フリーソフトもいくつか出していますがその中でもBlueSkyPlanは世界120カ国以上で使用される素晴らしいソフトフェアです。
BlueSkyPlanでは歯のセグメンテーションやアライナーのデザイン、デンチャー作成やスプリント作成など様々なことができますが
今回はその中でもおそらく最も優秀で使用している歯科医師、歯科技工士が多いであろうサージカルガイドの作成を紹介したいと思います。
非常に開発が早くどんどん機能の追加がされていますが、mac版の開発は中止されているようですので注意してください。
↓ダウンロードはこちらから
BlueSkyPlanでサージカルガイドを作ってみよう
それではサージカルガイドの作成をみていきましょう。
色々な使い方ができますが今回はBlueSkyPlanでシングルインプラントの埋入計画をたてサージカルガイドを作成することにします。
事前準備
起動するとこの画面が表示されます。左側の「インプラント計画とサージカルガイド」を選択します。
CTのトリミングを先に済ませておくほうが楽ですので中央の「患者のCTスキャンをインポートする」を選びましょう。
表示する範囲を指定します。青いスライダーで角度を、黄色いスライダーで表示範囲を指定します。
必要な部分だけ表示されるようにしておくとトリミングの手間が省けます。イメージモードの部分はどちらでも構いませんが、私はMIPを選択しています。
立体化されたCT画像が表示されました。中央に表示される小さなウィンドウは一旦消してしまって構いません。
右側のタブから「サーフェス」を選択してサーフェス編集をします。アーチファクトや不必要な部分を削除していきましょう。
右画面の一番下、「サーフェス編集」をおこないます。この画像では「カット」を使っています。
今回の埋入部位は下顎ですので下顎管の自動抽出をしておきましょう。神経リストのタブを選択し、「神経を自動検出する」をクリックします。

自動で下顎管が追加されました。正確に表示されない場合は適宜手動で調整します。
明らかに下顎管までの距離がない場合は初めから手動で設定することをお勧めします。
続いてstlデータをインポートしていきます。上部の「ファイル」から「stlをインポート」をクリック。
ファイル選択画面が表示されますので対象のstlデータを選択します。
stlデータが表示されました。stlデータとCTのデータが整っていると自動でマッチングし、重ね合わせを済ましてくれます。
自動でマッチングしないケースもよくありますのでその場合はモデル操作タブのアライメントを使用します。
①は「手動」、②は「ポイント」を使用した例です
インプラントの治療計画に移る前に欠損部に歯牙を配置しておきます。「歯牙を追加」を選択し、続いて表示されるウィンドウから人工歯を選択します。
選択できる歯牙はあまり現実的なものではありませんのでおおよその歯軸や歯冠の幅がわかれば十分です。今回は画像のように選択し配置しました。
インプラント治療計画
ここまででサージカルガイドの設計に必要なデータの準備が完了しました。
一般的な方法を示しましたがここまでの作業を少し工夫するとwax upした歯冠のデータを追加で重ね合わせたり矯正の術前術後の位置に合うように設定したりと色々なことが可能です。
ここからはインプラントを配置していきます。
インプラント治療計画に進むをクリックすると右側にタブが追加されます。
上部の「インプラントを追加」をクリックし、使用するインプラントを選択します。今回はCAMROGのインプラントを選択しました。
先に設定した人工歯を表示しておおよそのアクセスホールの位置を確認しながら埋入ポジションを決めます。
今回はこのように設計しました。
サージカルガイドをデザインする
最後にサージカルガイドのデザインからエクスポートまでをみていきましょう。
エクスポートする際に費用がかかりますが、そこまでは全て無料です。
右側の「ガイドパネル」を選択します。「歯列曲線を引く」を選択しサージカルガイドの床の範囲を設定します。
shiftキーを押しながら赤い点で範囲を決めていきます。ご自身のopeの切開範囲やフラップの開き具合を想定しておくと良いガイドができます。
次にウィンドウをを配置し、適合窓を設定します。ウィンドウを大きく設定しすぎるとガイドの強度を損ねますので注意しながら設定します。
画像のようにガイドチューブの下に小さなウィンドウを配置するとガイドに注水孔を設定することができます。
完成したサージカルガイドの全体像です。必要に応じて右下の「テキストツール」を使用してラベルを貼りましょう。
独特な操作です。中央にテキストが固定表示されますから、それに合わせてモデルの方を操作します。
「テキストを適用」を選択すると完了です。
最後に出来上がったサージカルガイドをexportします。exportの際に1クレジットが消費されます。サージカルガイド以外のチェックを外すように注意しましょう。
一度exportしたプロジェクトは、何回exportしても、設計をやり直しても追加のクレジットは消費されません。
コスト
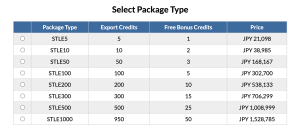
BSPのクレジットは課金した金額によって変動します。仮に10クレジット分38985円を課金した場合
2クレジットが追加されますので1クレジットの価格は38985/12=3248.75円となります。
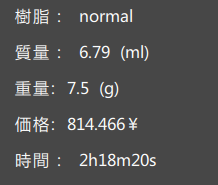
こちらは出力にかかったレジンの費用です。今回はYAMAKINさんのiMAS SG&TRAYを使用しました。合計すると今回は4000円程度の費用がかかったことが分かります。
まとめ
今回はBlueSkyPlanを使用したサージカルガイドの作成方法をご紹介しました。
今回ご紹介したシングルのインプラント埋入以外にも様々な用途のある素晴らしいソフトウェアです。
出力するまではクレジットが消費されることもありませんのでビューワーとして使ってもいいですし、プランニングの説明に使うだけでも十分に役立ってくれます。
BlueSkyPlanを使用してMSE・MARPEのためのガイド作成した症例